Cisco AnyConnect - Empower your employees to work from anywhere, on company laptops or personal mobile devices, at any time. AnyConnect simplifies secure endpoint access and provides the security necessary to help keep your organization safe and protected. Yosemite 10.10 & Cisco AnyConnect Secure Mobility Client version 3.1.07021 System Prompt whenever AnyConnect launches to connect to vpn: 'OS X wants to make changes. Type an administrator's name and password to allow this. OS X wants to use the 'System' keychain.' If I enter credentials and pre. In fact, the new Cisco AnyConnect Secure Mobility Client v4.x works in Windows, Mac OS X, and even Linux. It new AnyConnect is way better than the previous Cisco VPN client. Earlier, Cisco VPN client only supported only the IPsec VPN option. The same company also offers Cisco packet tracer offline installer to download. However, the new Cisco. I urge you to act at once. Best Free Fast Vpn For Mac And Cisco Anyconnect Vpn Cl. The AnyConnect Secure Mobility Client provides a secure connectivity experience across a broad set of PC and mobile devices. As mobile workers roam to different locations, an always-on intelligent VPN enables the AnyConnect Secure Mobility Client to automatically select the optimal network access point and adapt its tunneling protocol to the most efficient method, such as Datagram Transport.
Follow the instructions below to download, install and connect the AnyConnect Secure Mobility Client on your Mac computer (OS X 10.9 or newer) to the new MSU VPN.
Instructions

Download:

- Go to https://www3.montana.edu/software.
Locate the Cisco AnyConnect (VPN Client) section (see image below). - Click box next to I accept Software Terms of Use.
- Click the AnyConnect Secure Mobility Client (4.8) download link in the Mac OS X row (shownin red below).
The installer file downloads. When download is complete, follow steps below to install.
Install client:
- Go to your Downloads folder (or whatever location the file was downloaded to) and double-click anyconnect-macos-4.8.00175-core-vpn-webdeploy-k9.dmg to unzip.
- Double-click anyconnect-macos-...pkg file to begin installation (see 1st image below).
The AnyConnect Secure Mobility Client Installer window opens (see 2nd image below). - Click Continue and follow the steps to install.
- Enter your computer's password when prompted.
- Click Close to shut installer window, after installation is finished.
- Click the Move to Trash button when prompted.

Download Cisco Anyconnect Mac Yosemite 10.10
Installation will now be complete.
Connect to VPN:
- Go to your Applications folder, open the Cisco folder and then click the Cisco AnyConnect Secure Mobility Client. app.
The AnyConnect window opens (see image below). - Enter vpn.msu.montana.edu (if not already entered) and click Connect (see top image below).
In the login window that opens (see bottom image): - Select Group (appropriate for you role at MSU, ie MSU-Employee or MSU-Student).
- Enter NetID and NetID password, click OK.
You will now be connected to the MSU VPN. The Cisco icon in the dock will now have a little padlock on it and a tiny version Cisco round logo with padlock will be displayed on top menu bar.
Download Cisco Anyconnect Free
To disconnect:

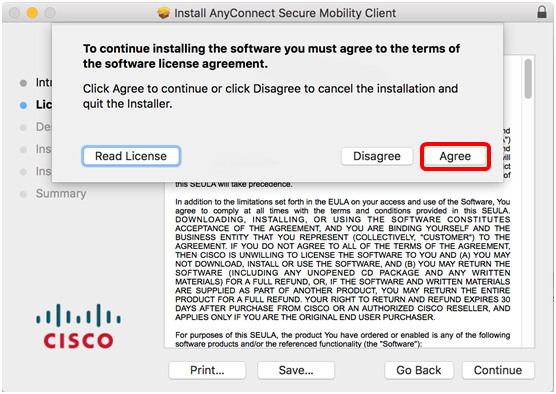
Right-click on the icon in top menu bar and select Disconnect.
Download Cisco Anyconnect Mac Yosemite Usb
To connect in the future:
You will no longer go through Network Preferences to connect to the VPN, just use the AnyConnect app.
Connect by right-clicking on the Cisco AnyConnect icon in the top menu bar or dock, then click the Connect button in the 'VPN Ready to connect' box.
If you don't see the icon in your top menu bar or dock, go to your Applications folder, open the Cisco folder and click the AnyConnect Secure Mobility Client.app. Next click the Connect button as shown in the image under step 4 above.
