- Trusted Mac download ed2k Helper 1.1. Virus-free and 100% clean download. Get ed2k Helper alternative downloads.
- Ed2k free download - Ares, StarCraft Demo for Mac (Classic OS), Kaleidoscope, and many more programs.
- ED2K File Summary. Utorrent Free Download; Download For Utorrent; Only one known software program, eMule developed by Open Source, is related to the ED2K file extension.In addition, they are categorized under a single primary file type, described as the eDonkey Download Link format.ED2K files are categorized ordinarily as Web Files. File Extension ED2K files have been identified on both.
In this guide, we discuss how to connect to and use the eDonkey2000 (ED2K) and Kademlia (Kad) networks using the file-sharing program eMule. The ED2K network has been around since 2000 and is still in use today. It is a centralized file-sharing network that requires users to connect to a server to gain access to the network. The servers merely help hold the network together. Meanwhile, Kad is a network that is also connectable via eMule. Unlike the ED2K network, though, Kad is a fully decentralized network that merely requires connecting to other peers to gain access to the network. This guide will show you how to connect to both.

Download The Client
Simply head over to the emule-project.net website and click onto the download section. You can use the easy to use installer or you can download the binaries. The difference is that the binaries requires you to unzip and place into a folder you’ll refer to for future use of this program.
Start the Program
Either have the installer launch the program or double-click on the emule.exe file to start the program. when you first launch the program, you’ll be guided through a wizard that will help you configure the client. This will automatically start only on the first time you start up eMule. The first screen will look something like this:
Like the screen says, click “Next” to continue.
Select a Username
In the above image, you can select a user name in the text box. By default, this is the website URL for the eMule webpage, but you can name this anything you want. The username will appear when users connect to you either for the purpose of uploading and downloading from your shared folder.
Conclusion: Folx is a powerful torrent client that’s one of the best options available for Mac. It supports Magnet links, offers download scheduling, and features multi-threading, for faster downloads. The in-built search function lets you search for torrents right in the client, and there’s a choice of regular or PRO edition. Internet Explorer will recognize ed2k links with just the changes in the registry. Adapted from Ken's post in the forum. Run aMule at least once Run Safari (even if you normally use Firefox or another browser) Browse to a page with an ed2k link that you want to download Drag the link to the location field at the top of the window.
You’ll also want to leave both tickboxes on this screen unchecked. Having eMule load up on startup can cause startup times to increase by a second or so. So, we want to just start it up when we find it convenient. The second tickbox is left unchecked because we want to safely connect to the network.
Click the “next” button to continue.
Configure Your Ports
In this next screen, you are being asked to select ports you intend on using. eMule, to my knowledge, selects ports at random for you. Now is a great time to forward your ports. If you don’t know how to forward your ports on Windows 7, you can read through this guide on how to do so. If you are on another Windows operating system, you can try to follow along, though some options may be located in different places along the way. Once you have forwarded your ports, you can click on the “Test Ports” button.
(Note: If you are on a laptop or desktop you intend on using on a different internet network, you may need to switch back to a dynamic IP address. When you want to start file-sharing again, you’ll need to set up static IP address again.)
If you can’t get the ports to forward properly, you can still technically connect to the networks on a reduced capacity. For ED2K, you’ll have a LowID which means you can’t connect to other users with a LowID. This can lead to a degraded user experience on the network for you. On Kad, you’ll always be firewalled which means you may not be able to connect to as many users.
This screen also allows you to use UPnP.
If all is well though, you should have an easier time with eMule. In either case, after this, click “next”.
Allow eMule to Manage Uploads/Downloads
In the above screen, you’ll notice eMule is asking you if you want the client to manage your downloads. I choose to leave both ticked because this tends to help keep the network healthy and gives you the best chance at downloading the rare files.
Click “next”.
Protocol Obfuscation
In this next screen, eMule is asking you if you want to enable protocol obfuscation. Like it says, this is supposed to help evade throttling of your downloading/uploading from your ISP. If you enable this, the idea is that it would be difficult to identify what the packets you are sending and receiving from the ISP end. If your ISP is known for throttling, you may want to enable this. While it can help, 100% success is not guaranteed as it’s possible that ISPs can employ Depp Packet Inspection (DPI) to defeat such measures. It all depends entirely on your ISP.
Click “next”.
Protocols
In this screen, eMule is simply asking which network you want to connect to. I would leave both networks ticked for now.
Click “next”.
Finishing the Wizard
At this stage, you’ll get this screen which enables you to finish the wizard. While you are done with the wizard set-up, you are not necessarily done configuring eMule. Still, click on “Finish” to exit the setup.
Safely Connecting to the ED2K Network
When you are done with the wizard, you’ll be left with the eMule client window similar to this. You’ll also have a bunch of servers in the server list. I would recommend getting a more up to date server list.
The most convenient way is to right click in the server window and click “Remove All” like I did above (top red circle is roughly where I right clicked). This will wipe all the servers from the known server list.
The next step is to get a clean server list. To do this, go to the Peerates website and click on the resources page. From there, click on the “Evaluated serverlist” link. Next, let eMule open up this file (server.met file to be precise). You will get a batch of clean servers.
Now what we want to do is highlight all of the servers in the window. From there, right click on any of the servers and click “Add to Static List”. You’ll see all “no”s in the Static column go to “Yes”.
Ed2k Client
The next thing we want to do is click on the “Options” button.
The options screen can be a bit confusing at times, but in the left hand column, click on “Server”. In the right side of the screen, you’ll see a series of options. The important option is what I circled. Make sure “Autoconnect to servers in static list only” is ticked. When done, click “Apply” (if you want to configure eMule further) or “OK” (if you are done configuring eMule).
If you click the “Connect” button (whether the large one with the lightening bolt or the small button in the Servers window), you should be able to connect to the ED2K network without too much of a problem.
Connecting to Kad (via connecting to users)
Connecting to the Kad network can be a little tricky if you either haven’t connected to the network in a long time or if you are connecting to the network for the first time. There are two methods that I am aware of to connect to the Kad network. The easier method has always, for me, been to connect to peers connected to the ED2K network first. You can accomplish this by simply uploading and downloading files on the network for a few hours. When you do this, eMule will remember the various users you’ve connected to. When you have connected to a number of users, you can try connecting to the Kad network.
To try connecting to the network, click on the “Kad” button and then click on the “connect” button (which I’ve highlighted here). This may take a moment, but the Contacts window will fill up with peers. While eMule is attempting to connect to the network, you may notice that you are initially firewalled. I found this to be normal. You’ll know if you’ve successfully connected to the network if the client says “Kad: Connected” on the bottom right corner (or if one of the arrows in the icon next to it turned from yellow (firewalled status) to green (connected status). If the contacts window goes empty and you didn’t connect, then that means you may have to try again. If you don’t succeed on the second attempt, I recommend downloading and uploading some more on the ED2K network to build up the number of known clients and try again later.
Connecting to Kad (via Bootstrapping)
(if the first method was successful, you can skip this step altogether)
Bootstrapping is the other method of connecting to Kad that I am aware of. In a sense, it’s very similar to getting those serverlists I mentioned earlier. However, instead of server information, you are collecting peer information. In this case, you are searching around for a “nodes.dat” file. Three of these nodes.dat files can be located here (click on the “add to eMule” links or download the file directly and open it through eMule). If one file generates a 404 error, try a different file.
Alternatively, you can copy the URL to the file directly and paste it in the text box below “Nodes.dat from URL”. In any event, click on the “Bootstrap” button and then “connect”. The Contacts window should fill up and you should see eMule try to connect to the network. It may be more difficult if your client doesn’t know any clients at this stage, but it is possible.
Searching
In the above screenshot, I’ve highlighted a few things. The top button I’ve selected was search. You’ll find yourself in a screen much like what you see above when you’ve clicked on it.
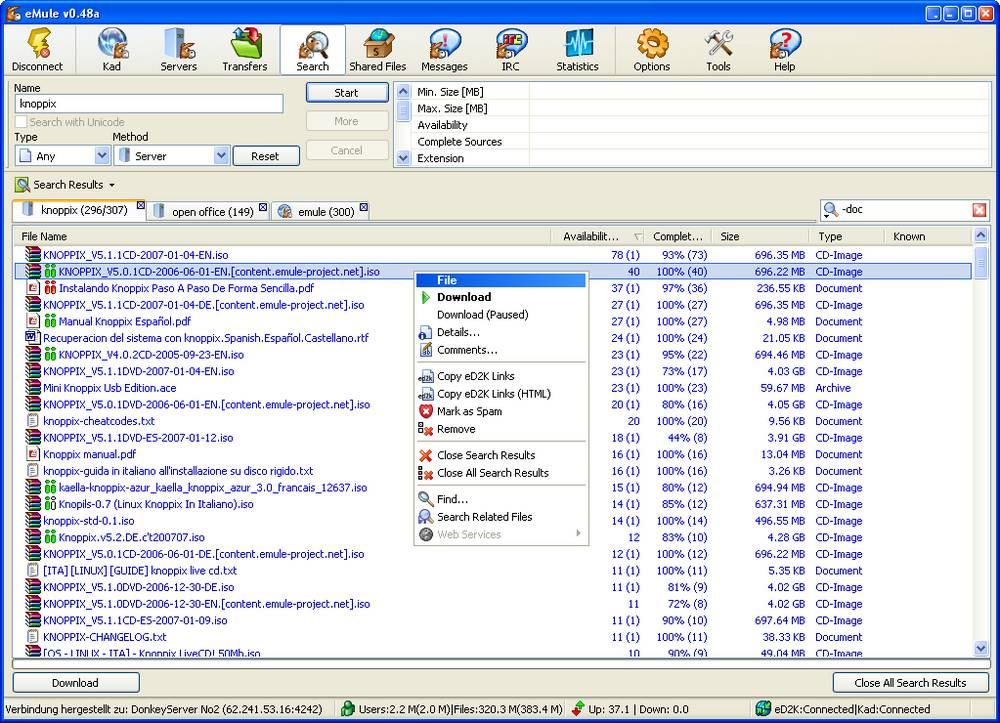
The second thing you see is that I’ve opened the “Method” (which has an arrow pointed to it). This tells eMule how you want it to search. If you select “Server”, it will search the shared folders on the ED2K server you happen to be connected to. The next option is “Global (Servers)”. This method searches all of the servers in the network and not just the server you happen to be connected to. This method tends to yield more results than just the Server option. If you are connected only to the ED2K network, I recommend using these methods for now until your client is connected to a number of different clients. If you happen to be connected to Kad, you can try “Kad Network”. Kad tends to be a favored network amongst a number of users, so if you are connected to Kad, I would recommend trying this method first before trying other options.
Once you have selected your method, you can type in a name (circled) of what you are looking for in the text field below. If you need to refine your results, you can select a type (pointed to by another arrow). If you need to further refine your search, you can do so via the many text fields in the right hand grid (pointed to by an additional arrow). Search results will appear in the large screen below these areas. To download a file you have found, you can either right click and click on “download” or simply double click on the file of your choice. eMule will queue you up in the downloads field.
Uploading and Downloading
Every file you are actively uploading and downloading will appear in the “Transfers” screen (by clicking on the top button I’ve circled). By default, what you are downloading will appear on the top area (Circled with “A”). What you are uploading will appear in the bottom area (circled with “B”). You can view other information with the buttons along the top of each field such as the one I’ve circled.
In the download area, downloads typically show a red progress bar. This means that there are no users with that file. However, if other users do have either all of part of the file, then the progress bar will show blue. eMule typically thinks in 9MB blocks, so if a user has a full 9MB chunk, then it will show which chunk as well and it will be immediately shareable. If one user has the full file, then the progress bar will appear light blue. The more users that have that file, the darker blue that bar will appear. If you happen to connect to a user and are actively downloading a piece, that chunk will appear yellow. As you download that chunk, that portion will fill in as grey. When the download completes, the whole progress bar will turn green. You can remove completed items from this window by right clicking on that window and clicking on “Clear Completed”.
Shared Files
All of the shared files will in some form or another appear in the “Shared Files” window. You can browse the different directories whether completed or incompleted to check the status and other information about these given files. If you wish for certain files to be removed from this directory, you can simply locate your shared directory on your hard drive and actually remove that file. However, if you do this, you should click on the “reload” button when you’re done so that eMule can properly adjust your uploading queue accordingly.
Managing Your Connections
If you need to manage your connections with eMule, a lot can be adjusted in the above window (which you can get by click on the “Options” button again). First, click on “Connections” (circled) and you’ll get something like the above.
The first thing you’ll notice are the capacities. These are the absolute limit to how fast you can upload or download in this client. The sliders next to them dictate what you want to tentatively set the limits to. Note that setting your slider too low for upload will have an impact to how fast you can download.
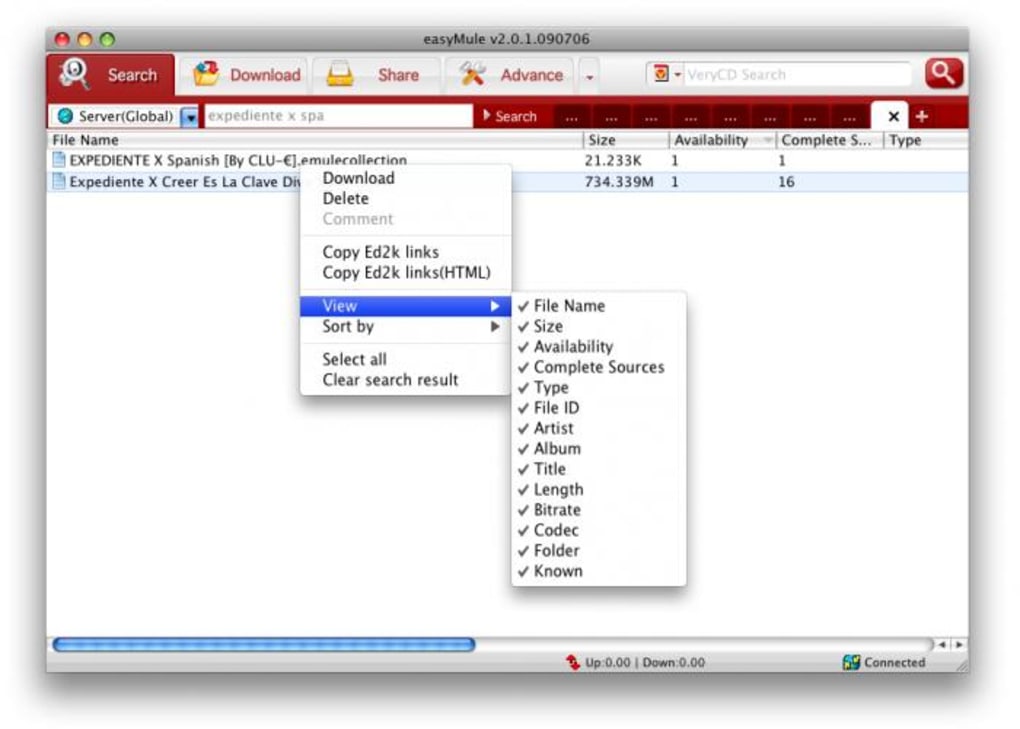
If you had issues with your ports, you can re-test and make adjustments to them (and, of course, re-test them too) in this window (circled). You do not need to go through the start-up wizard again just to try and fix them.
FAQ

Is eMule safe?
If by safe, you mean free from viruses, then, no. You have to be on the lookout for fake files or files that are obviously too large or small. Also, keep an up to date virus scanner and scan every file you download even if it is an MP3. You are downloading from unknown third parties here.
If by safe, you mean free from DMCA complaints, then the answer will also be no. Nothing can be impervious to these sorts of actions, so, ideally, download what you know to be under shareable licenses (like GNU or Creative Commons), with permission from the creators, or content from the public domain.
I am using a static server list, but I can’t seem to connect to ED2K anymore?
Try re-adding the server.met file I mentioned above and adding any new servers to the static list. After that, try reconnecting to the network. This kind of thing can happen if a local network issue occurs and eMule thinks all of the servers are down (thus removing them from your server list).
I found a hash link from a website to a file I want to download. Where do I past the link?
ED2K hash links can help you avoid malware if the content is curated by a trusted third party. That doesn’t mean you shouldn’t have to bother with a scanner, but this can be helpful.
The first thing you need to do is click on the little button with arrows on the top right corner (circled). Then, you need to click on “Tools” (also circled).
In the resulting menu, you want to click on “Paste ED2K links…” (circled).
In this pop-up window, you can paste as many ED2K links as you want. When yo are done, you can click on the “Download” button to begin your download.
I Have Restrictions on When I Can Use Filesharing. Can I set eMule to download and upload on certain times of the day?
Yes.
Go to Opetions, then Scheduler to begin setting a schedule for eMule. You can enable this feature on this screen, or via the little arrows button on the main eMule screen > Tools > Scheduler > Switch Scheduler On.
What’s a good way to tell if I am downloading a fake file?
The single most effective method I have found at avoiding fake files is checking them in the Transfers window.
Right click on the file in question and click “Details…”
In the resulting window, click on the “Name” tab. This will display all the variations of the file name (possible because every file has it’s own unique hash identifier). If a file is shared by someone with even a slightly altered name, it will show here. If the file has numerous different names, chances are, the most popular name will be the correct name. If everyone is showing a different name, then it is most likely fake. If the name you see that is most popular has nothing to do with the file you think you are downloading, chances are, you don’t want the contents of that file, so you can cancel downloading that file without having to download anything.
How To Download Ed2k Links
Can I preview a file?
You can right click on a file you are downloading and click on Preview. eMule will attempt to generate a preview of the file in question. If you are downloading a movie file, you can see small parts here and there via VLC after the preview is generated. Rar files can potentially be recovered as a preview file, though, as a general rule, you’ll need the first piece before a preview can be generated at all. In the case of an archive, it may also be possible to simply right click on the file, then click “Details” and look at the file names through the “Contents” tab. It may not always be possible, but you don’t know until you try. Note that previews may take a while to generate as well, so patience is key in this.
My download is taking a while. What gives?
Unlike something like BitTorrent, eMule uses a passive downloading system. If an uploader has all of their upload slots full, you’ll be placed in a queue. This queue system operates on a credit system. The higher your credit score for that user, the more likely you’ll be the next person in line. Unfortunately, there is no real way to tell how far up you are on a queue as there’s no telling what else that other user is uploading.
What are mods?
Since eMule is open source, it is possible for third party developers to create mods (modifications). Mods can have features the “vanilla” eMule simply does not possess. You can check out mod development on the eMule forums. I’ve tried the Morph mod and enjoyed it myself, so you never know what interesting features you’ll find in them!
I found an error on this guide. How can I mention it?
Feel free to comment below. I’m always open for ideas on improving these guides! Just note that I am simply showing the basics of what users may want out of the client out of the gate, not showing a total and comprehensive view of eMule (as I may find myself writing a large manual instead of a brief guide). Consider this a beginners guide.
