Safari User Guide
Download music, PDFs, software, and other items by clicking links on webpages.
Important: If a download contains software, an alert appears when you open the item. To be safe, don’t open it if you weren’t expecting a software program or if it’s not from a trusted source.
Download an item
Safari is optimized specifically for Mac, so it’s more efficient than other browsers on macOS. And Safari plays HTML5 video — the format used by your favorite streaming services — whenever it’s available. So you can explore the web for up to three hours longer and stream video for up to four hours longer than on any other browser. With Safari open, click the “Safari” menu and then click “Preferences.” On the General tab of the preferences window, click the “File download location” drop-down menu and then click “Other.” Browse to–or create– a new folder and then click “Select.” And that’s it. Changing the File Download Location 1) Launch Safari on your Mac. It can be found in the Dock at the bottom of the Mac screen, in the Applications folder, and can also be launched by invoking Siri from the menu bar or Dock and saying “launch Safari”. 2) Select Preferences from the Safari menu (or press Command-,).
In the Safari app on your Mac, click anything identified as a download link, or Control-click an image or other object on the page.
Choose Download Linked File. (Some webpage items can’t be downloaded.)
Safari decompresses files such as .zip files after it downloads them.
Note: If you download an item that you previously downloaded, Safari removes the older duplicate so it doesn’t take up space on your Mac. See Optimize storage space on your Mac.
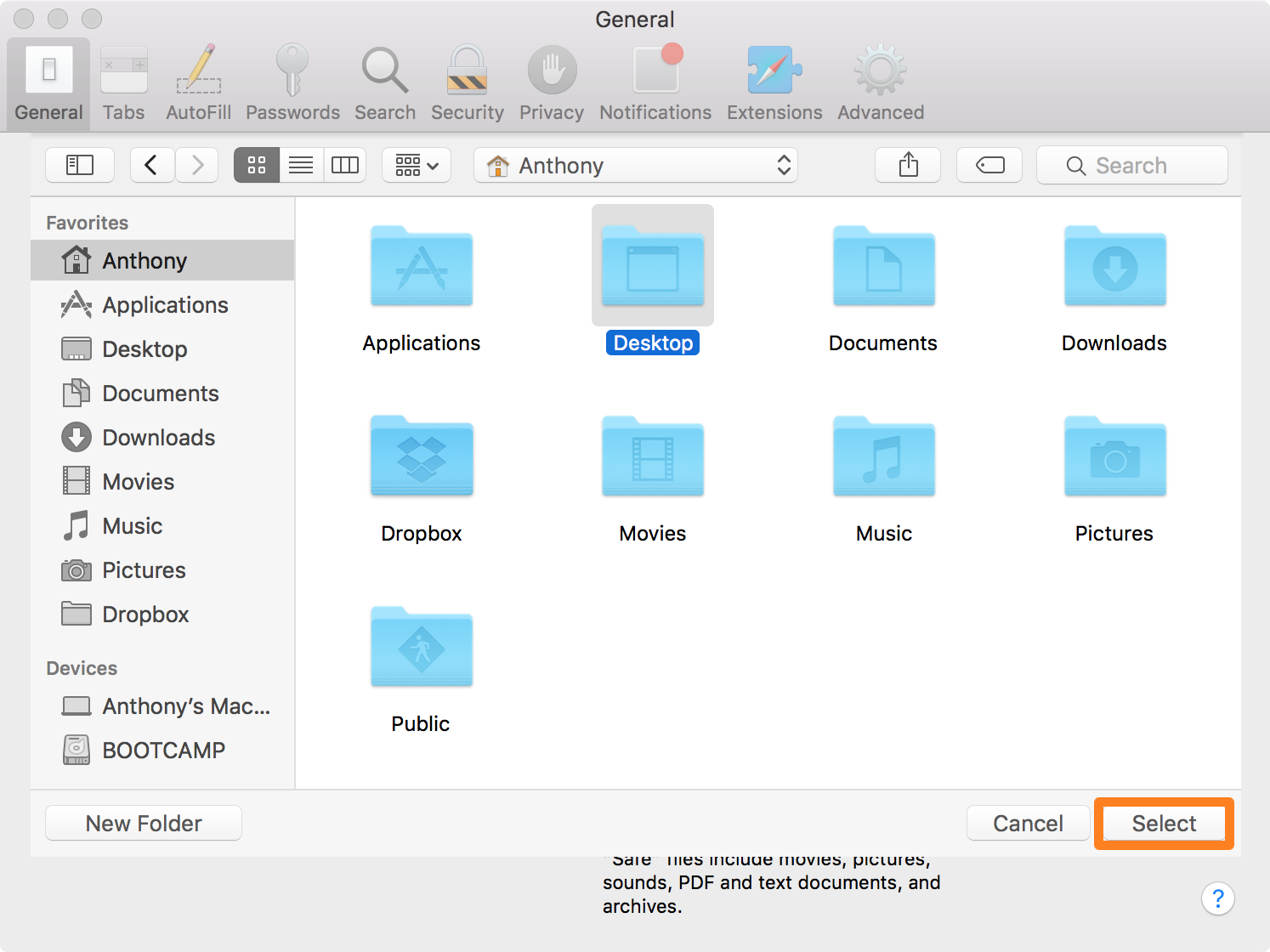
See items you downloaded
In the Safari app on your Mac, click the Show Downloads button near the top-right corner of the Safari window.
The button isn’t shown if the downloads list is empty.
Do any of the following:
Pause a download: Click the Stop button to the right of the filename in the downloads list. To resume, click the Resume button .
Find a downloaded item on your Mac: Click the magnifying glass next to the filename in the downloads list. If you move a file or change the download location after downloading it, Safari can’t find the file.
Tip: To change where downloaded items are saved on your Mac, choose Safari > Preferences, click General, then click the “File download location” pop-up menu and choose a location.
Clear the downloads list: In the downloads list, click Clear. To remove one item, Control-click it, then choose Remove From List.
By default, Safari automatically removes an item after one day. To change when items are automatically removed, choose Safari > Preferences, click General, then click the “Remove download list items” pop-up menu and choose an option.
When you download any files from the Safari browser on your Mac, the default download location is the Downloads folder. Most users are just fine with it, but some of you might want to change the download location in Safari.
Safari sets a default download location on your Mac and you can see all your downloaded files in the Download folder in the Finder, however, this directory can be changed from the Safari Preferences. Want to know? Here’s how.
How To Change Download Location In Safari
To change the download location in Safari to a different one, follow these steps.
- Head to the Safari Preferences by launching the Safari browser and click on theSafari in the menu bar.
- Click on the General tab and locate the File download location. You have two options – ‘Ask for each download’, or ‘Other…’.
- Choose the ‘Other…’ to change the directory by selecting a folder in the next window.
You can also choose ‘Ask for each download’ so that you can choose the download location each time you download the files, however, if you want to keep a fixed download location path, choose the ‘Other…’.
Changing the download location in Safari will only apply to the files you download after you have made the change, any files you have downloaded before that won’t change its location, they will stay in the Downloads folder.
If you can’t find the files that you have downloaded on your Mac, you can make use of the Spotlight search and type the name of the file to find it instantly. If you like the Spotlight search tool, also check out these 6 Spotlight shortcuts for Mac power users.
Safari Download Location Change
That’s all for now. If you like this tutorial, here are some more tutorials, guides, tips, and tricks on Mac as well as Windows.
Safari Free Download App
To get updates on the latest smartphones and tech, follow us on our social media profiles.
Safari 11 Download
- Instagram | Facebook | TikTok | Telegram
