Download Creative Cloud Download Start free trial See what others are creating Find inspiration from the creative community to expand or hone your skills, get unstuck, or try something new. Creative Cloud Packager does not perform an install; it creates a deployment package that records the install decisions an IT admin makes ahead of time. When creating a package using Creative Cloud Packager, you download the applications and their updates, configure product options, and generate a package in native installer formats (MSI or PKG).
- If you are a Creative Cloud for enterprise customers, download Adobe Creative Cloud Packager from the Adobe Licensing Website (LWS) or Admin Console. For more details see: Create packages for Adobe Creative Cloud. Hope this helps.
- Most people download the trials by signing up for the free level of CC membership and using the Creative Cloud Desktop app to select and download any or all of these products, although with the direct links below, no membership is required to access the free trials. Whether you’re considering just a single-app subscription like Photoshop CC 2019 or getting the complete Creative Cloud.
The Creative Cloud Cleaner Tool will remove installation records for Adobe Creative Cloud or Adobe Creative Suite applications that may have become corrupted or may be causing problems with a new installation.
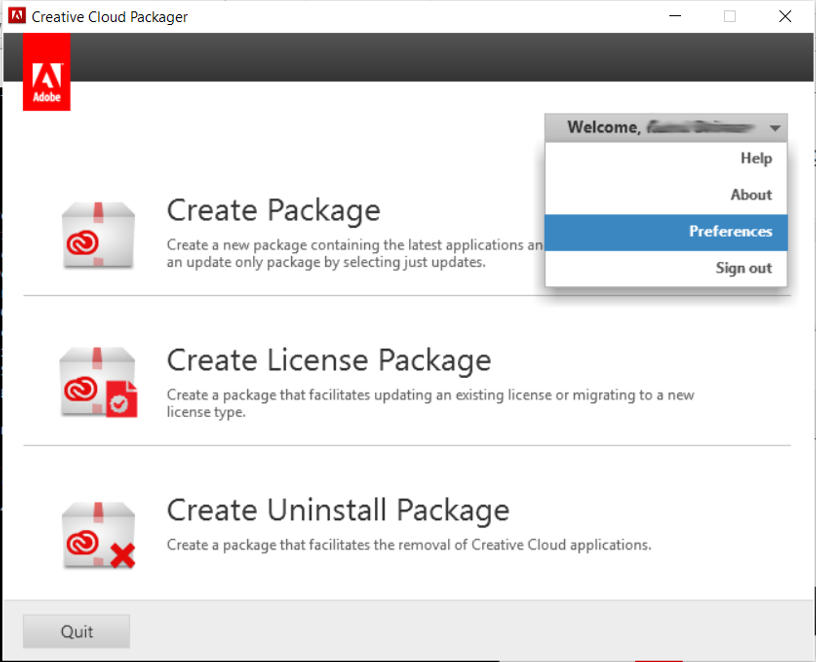
To remove an app using the Creative Cloud Cleaner Tool, you need to remove the app entry from the tool. Similarly, you need to remove CoreSync entry to resolve sync-related issues.
Use Creative Cloud Cleaner Tool to remove entries for apps or CoreSync | Windows
- Back up all files stored in Adobe product directories, including custom plug-ins or profiles you have installed.
- Uninstall Creative Cloud or Creative Suite applications by doing one of the following:
- Windows 10, 8, 7, or Vista: Choose Start > Control Panel > Programs > Programs and Features.
- Windows XP: Choose Start > Control Panel and double-click Add or Remove Programs.
- Select the application that you want to remove, and click Remove or Uninstall.
- Follow the onscreen instructions to complete the uninstallation.
- Restart your computer.
- Download the Adobe Creative Cloud Cleaner Tool for Windows
- Right-click the downloaded AdobeCreativeCloudCleanerTool.exe file and choose Run as Administrator.
- Follow the onscreen instructions in this order:
- Choose your language: Type e for English or j for Japanese, and then press Enter.
- Review the Adobe End-User License Agreement: Type y to accept or n to decline (if you decline, the script stops). Press Enter.
- Type the number that corresponds to the option you want to select and then press Enter. For example, type 4 (CC Apps) if you want to uninstall a Creative Cloud app.
- Subsequently, to remove an app, select the application that you want to remove by typing the number that corresponds to the app name and then press Enter.
- Similarly, to remove CoreSync, type 1 or 4 and press Enter. Then type the number that corresponds to CoreSync and press Enter.
- Confirm that you want to remove the entry: Type y and then press Enter.
- (Optional) If you're unable to connect to Adobe's servers, repeat these steps to fix your host files. After accepting the End-User License Agreement, type 12 to select the host files option. Confirm that you want to fix the host files: Type y and then press Enter. The Cleaner Tool creates a backup of the hosts files (named hosts_bkup) in the same directory, which you can revert to if a problem occurs.
- When you see the message “Adobe Creative Cloud Cleaner Tool completed successfully,” press Enter and restart your computer.
- To verify that the Creative Cloud Cleaner Tool completed successfully, in a text editor such as WordPad, open Adobe Creative Cloud Cleaner Tool.log. The location of this file depends on your version of Windows:
- Windows 10, 8, 7, or Vista: C:Users[user name]
- Windows XP: C:Documents and Settings[user name]
- Review the log file entries. If any of the entries indicate failure, contact us.
- Once you have successfully run the Adobe Creative Cloud Cleaner Tool, install your Creative Cloud or Creative Suite application.
Note: If Run as Administrator is not available when you right-click, double-click AdobeCreativeCloudCleanerTool.exe to run the EXE file.
Use Creative Cloud Cleaner Tool to remove entries for apps or CoreSync | macOS
- Back up all files stored in Adobe product directories, including custom plug-ins or profiles you have installed.
- To uninstall Creative Cloud or Creative Suite applications, in the Finder, navigate to Applications > Utilities > Adobe Installers.
- Double-click the application’s uninstaller.
- Follow the onscreen instructions to complete the uninstallation.
- Restart your computer.
- Download the Adobe Creative Cloud Cleaner Tool for Mac
- To run the Adobe Creative Cloud Cleaner Tool, double-click the AdobeCreativeCloudCleanerTool.dmg file.
- Double-click Adobe Creative Cloud Cleaner Tool and follow the onscreen instructions in this order:
- Select your language from the menu in the upper-right corner of the window.
- Review the Adobe End-User License Agreement: Click Accept to accept or Quit to decline (if you decline, the script stops).
- Select an option from the menu in the upper-right corner of the window. For example, select CC Apps if you want to uninstall a Creative Cloud app.
- From the table, select the app you want to clean up, and then click Cleanup Selected. (Click Clean All to clean up all installer-related files for the option you chose in step c.)
- Similary, to clean up CoreSync, first ensure that you have selected All in the pop-up menu. Then select CoreSync from the list and click Cleanup Selected.
- (Optional) If you're unable to connect to Adobe's servers, select Fix Host File from the table to repair your host files, and then click Cleanup Selected. The Cleaner Tool creates a backup of the hosts files (named hosts_bkup) in the same directory, which you can revert to if a problem occurs.
- When you see the message “Adobe Creative Cloud Cleaner Tool completed successfully,” click Quit and restart your computer.
- To verify that the Adobe Creative Cloud Cleaner Tool completed successfully, in a text editor such as TextEdit, open /Users/[user name]/Adobe Creative Cloud Cleaner Tool.log.
- Review the log file entries. If any of the entries indicate failure, contact us.
- Once you have successfully run the Adobe Creative Cloud Cleaner Tool, install your Creative Cloud or Creative Suite application.
Popular apps in Maintenance Tools
Adobe Creative Cloud is a comprehensive package for creative professionals, especially graphic designers, photographers, video creators, 3D illustrators, and more. With this amazing design software, you can use Adobe’s several apps to draw, sketch, paint, create, and edit. Backed by the IT giant, the program gets regular updates and has even started paying attention to operating systems beyond Windows. If you’re a photographer, content creator, designer, or work with illustrations, Adobe Creative Cloud proves to be an excellent choice.
Create anything and everything!
For many years, Adobe has been one of the leading companies in the IT industry, offering a wide range of design software, including Adobe Photoshop CC, Adobe Lightroom, and other products. With its innovative tools in the picture, Adobe tried to focus more on creative professionals with Adobe CC. This product replaced Adobe Creative Suite, and bundles various products into a comprehensive package.
What does Adobe Creative Cloud include?
As mentioned earlier, the package includes Adobe’s range of products, including Lightroom, Illustrator, and Photoshop. The package comes with several plans, which can be chosen based on specific needs. This allows you to mix and match various programs, or choose products like Adobe InDesign CC and Adobe Dreamweaver CC.
Adobe Creative Cloud is ideal for creative professionals and entrepreneurs, allowing them to use a wide range of programs with a single subscription. In fact, the package features some amazing tools most users don’t even know about.
Adobe CC serves as a one-stop-shop for several custom and individual capabilities. Once you download the bundle, a wide range of programs will be automatically installed on your Windows PC. The most popular ones include Adobe Photoshop CC, Adobe Spark, Adobe Portfolio, Adobe Camera Raw, Adobe Color, and more. Some programs, such as Adobe Acrobat DC, Adobe Lightroom, and Adobe Illustrator are included in the package but don’t get installed automatically.
Is Adobe Creative Cloud a good choice?
Adobe Creative Cloud Packager Download Link
Unlike Photoscape and Inkscape, Adobe Creative Cloud comes with added value. It’s everything creative professionals need. Even with the free limited usage, you’re able to get your hands on amazing products, which can be tested during the free trial period.
With Adobe Creative Cloud, you get a 7-day free trial. Before the free trial expires, you can easily cancel the subscription, just in case you don’t want to continue using the package. As mentioned earlier, there are various plan pricing options, which allow you to choose something suitable.
What are Adobe Creative Cloud’s different packs?
The most commonly used package is the Photography Suite, which provides access to Lightroom, Photoshop, and Lightroom Classic. It also includes 20GB of cloud storage. This particular package is ideal for photographers and social media influencers. With a nominal price, you can use a wide range of leading photography products.

There’s also a Single App Suite, which comes with 100GB of Cloud storage, Adobe Spark, Adobe Fonts, and Adobe Portfolio. This option is well-suited for people who know exactly what they need from a hobby, business and require more storage.
There’s an All Apps Suite, which also comes with 100 GB of Cloud storage, Adobe Park, Adobe Portfolio, and Adobe Fonts. With this plan, you even get the choice to upgrade the storage to 10TB of Cloud space.

Just like AutoCAD for architects, Adobe Creative Cloud has been a trusted name among creative professionals. For many years, it has been a front-runner in the IT industry. Moreover, you can trust the company with your information, data, and software stability.
Once you start using the Creative Cloud programs, you’ll be amazed with the easy-to-use interface, seamless editing features, and frequent updates and improvements. The suite allows you to enhance the aesthetics and capabilities of your projects.
Adobe Creative Cloud is available for multiple operating systems, including Windows and Mac. Moreover, the company has started paying more attention to the Android and iOS apps. Regardless of the platform you choose, you won’t experience any issues while using Adobe CC. While batch processing features need some subtle improvements, they don’t cause much trouble for beginners.
Our take
Once you start using Adobe Creative Cloud, you’ll enjoy the overall UX and UI. The easy-to-use interface ensures you don’t need much technical knowledge or skills. Just the sheer range of products ensures you’re able to let the creative juices flow without any interruptions. Simply put, Adobe CC allows you to create anything from your creativity and imagination.
Should you download it?
Creative Cloud Free Download Mac
Yes, definitely! Since Adobe CC offers a free trial, there’s no reason to skip a chance to download and try the program. Whether you use a Windows desktop or Mac, it’s an excellent choice for graphics and designing tasks.
4.8.2.476
