Did you try updating to macOS High Sierra? If you did, you might have found a small 19mb online installer named “Install macOS High Sierra.app” inside your /Applications folder. Now I hate the online installers, especially when the real files is around 5GB. If you have a slow internet connection, then it can be frustrating. And with this installer, you cannot create an offline bootable USB to install macOS High Sierra to install in other machines quickly. So this post is about “How to Download Full High Sierra Installer to Create Bootable USB?”.

Contents
The El Capitan installer is downloaded to the /Applications folder, with the file name Install OS X El Capitan. If you have already installed El Capitan and wish to now create a bootable installer, you can force the Mac App Store to re-download the installer. Solution: Re-dowload OS X Lion, Open Disk Utility, locate InstallESD.dmg file from SharedSupport folder and double click it (Automatically the InstallESD.dmg and Mac OS X Install ESD is going to mount in the Disk Utility application on the left side), Drag the Mac OS X Install ESD file to the Source and Drag your usb partition (if you have more. Download the relevant macOS or OS X installer from Apple, then use Terminal to create a USB installer you can boot up from. Or use the OS X installation disc that came with your machine — or buy a new one — to boot up and install OS X on your Mac’s hard drive. An external drive that you can use as an installer for macOS Catalina is a handy thing to have. If you have multple Macs to upgrade, it’s a lot more efficient to plug in the USB installer drive.
- 2 Clean Install macOS High Sierra using a Bootable USB
How to Download Full High Sierra Installer?
You can quickly get the full 5GB macOS Sierra Installer. Just follow the steps given below. Here we will be using a third party application named High Sierra patcher application.
- First click on this link and download the High Sierra patcher application.
- The above link will give you a file named macOS High Sierra Patcher.dmg.
- Simply open this file and you will see a new window.
- Now again open the icon named macOS High Sierra Patcher inside the window.
- It will again open the macOS High Sierra Patcher. Here just go to Tools->Download macOS High Sierra… as shown in the below image.
Download Full High Sierra Installer
- It will ask you to select a location to save the macOS Sierra Installer. Select the location and it will start downloading. The file size is more than 5GB is it may take a long time depending on your internet speed.
Clean Install macOS High Sierra using a Bootable USB
Sometimes we need a clean installation of our operating system. But doing it the Apple’s way that is online can frustrate us like hell.
So what you can do is you can download a full installer, and then you can create a bootable USB.
We know how to get a full installer, and now you might be interested in knowing how to create a bootable USB right?
Creating a bootable USB is again very simple, just follow the below steps.
The Extremely Easy Way
We have a simple utility called Install Disk Creator. It is absolutely free and you can quickly create bootable USB by using it.
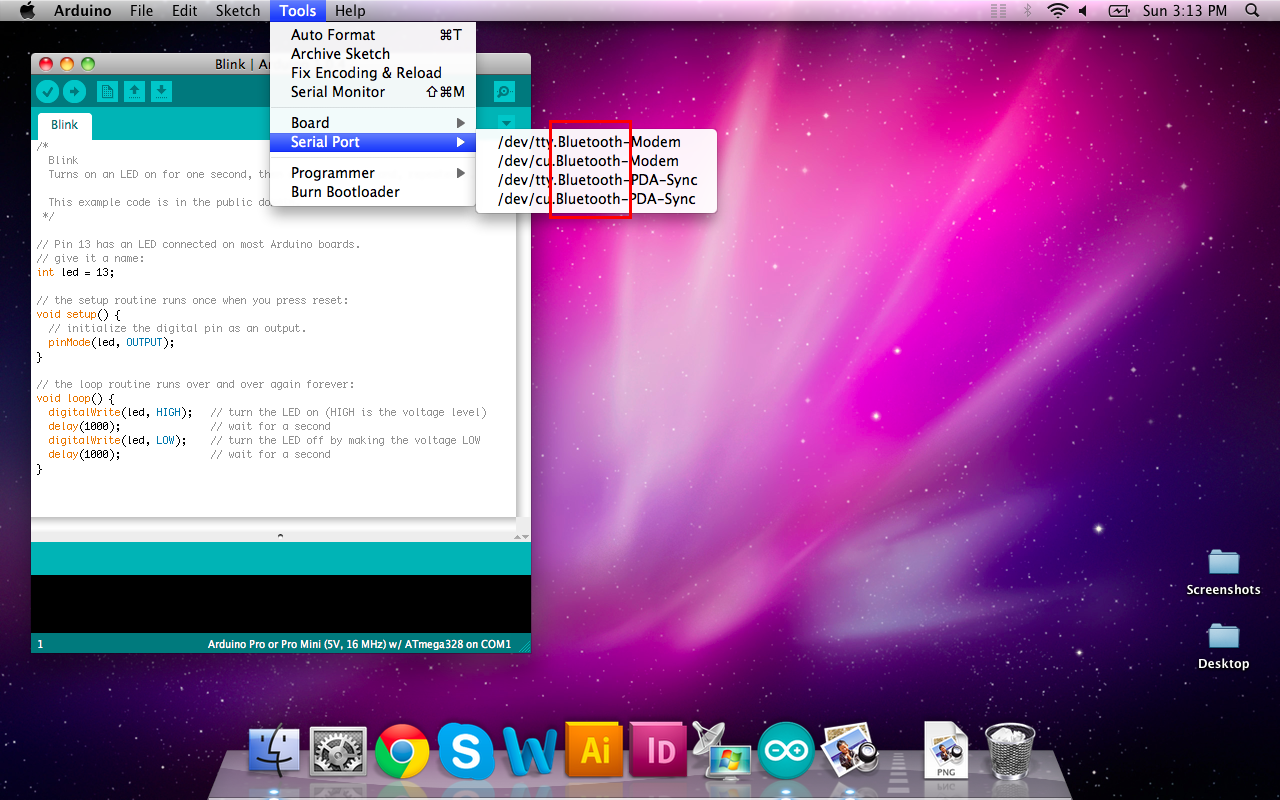
Download Macos On Usb
- Get the Install Disk Creator.
- Once you get the Install Disk Creator, just open it, and you will see the window as shown in the below image. Here you need to select the Installer file that we already downloaded. After choosing the Installer just click on Create Installer and it will do the task for you.
- Make sure you use a USB Drive of size of atleast 12GB.
The Easy Way
- Open terminal (command + space, write terminal and hit enter).
- Now write the following command.
Mac Os X Bootable Usb

- Don’t forget changing path to installer with your installer path that you downloaded and USB Volume Name with the name of the USB Drive that you are using.
So I hope you got the answer that How to Download Full High Sierra Installer to Create Bootable USB? For any queries and questions just leave your comments. And also SHARE this post if you found it useful. Thank You 🙂
Related
